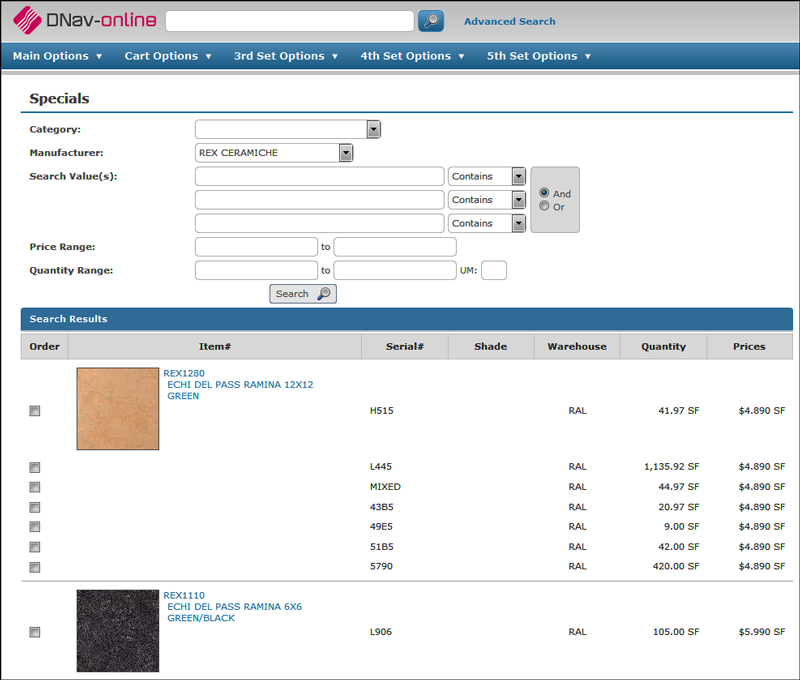DNAV - Online
These Global Settings affect DNAV - Online across all of the systems in your organization. It should be noted that users settings take precedence over global settings.
| Screen 1 | Screen 2 | Screen 3 | Screen 4 | Screen 5 |
| Screen 6 | Screen 7 | Screen 8 | Screen 9 | Screen 10 |
| Screen 11 | Screen 12 | ScreenCnt1 |
Screen 1

|
Field |
Description |
|
Presentation Code |
This code controls the appearance and functionality of the web pages. These codes can be used to make and save changes to text, headings, links, logos, etc. Each of your customers can be assigned a presentation code to save a DECOR 24 web page design specially for them. You can search through and select a listing of established presentation codes by entering a ? in the field and pressing Enter. Presentation Codes are among the most important concepts for effectively deploying Decor 24. |
|
Payment Profile |
These codes are created via menu option PAY 1 and dictate the level of access that a D24 user has for making online payments via Heartland or another third party payment system. Associated Files |
| Allow Users to Login using Email Address |
Allows users to login using their email address. If a Y is entered, the verbiage on the Login window is changed to User ID or Email. If an email address is assigned to more than one user, it cannot be used to login.
|
| Handling Charge or Discount applied to ALL orders |
Use this field to add or subtract a percentage from all orders placed on Decor24. To apply a discount, the percentage value MUST be a negative value (1.50-). So, when keying in value, use the Field-Minus key. |
| Ignore Rolled Goods Inventory for Specials when Available Inventory is less than | Lets you set a minimum amount of inventory to be considered when performing a search. For example, enter 36 IN to set the minimum at 36 inches. |
|
Default Rolled Goods U/M |
Enter a default unit of measure for rolled goods. This UM will be the first one displayed in the Order Entry drill down menu. The available options are SY, SF, and LF. |
|
Allow Order Entry Access |
Enter a Y in this field if you want system users to be able to place orders. An N in this field disables Order Entry, but the user can still perform inquiries and other functions. |
|
Orders to Omit from Order Status/Inquiry Ship Via Code Order Type Code |
Enter the Ship Via or order type codes that you do not want to display when performing inquiries. |
Screen 2

The settings on this screen allow you to further customize Decor 24. The default is for all the settings to be activated.
| Setting | Description |
| Available Decor 24 Options and Access Flags |
The settings at the top of the screen under the heading Decor 24 Options and Access Flags control access to the links and functions under the default heading Main Topics on the Decor 24 web application.
The title Main Options can be changed via v2 Screen 1 of the Presentation Settings.
The Specials feature provides a way for an operator to search inventory that has been coded as DI (discontinued) or SP (special) in your core system. The specials list can also include serial numbers that have been marked with special status codes. In order for an item to appear as a special item the following must be present:
|
| Searchable Fields & Result Columns |
Decor 24 gives your customers a very powerful and advanced search feature. However, if your database of items is not consistently coded with color and pattern information the scope of inquiries can be limited. There are two search limitations you can employ. You can deny searches by color and pattern by entering a Y in the respective fields. The search feature is accessed via the Advanced Search link near the top of the window. If the settings, Deny Access to Color Search & Column and Deny Access to Pattern Search & Column are activated those search parameters will not display. There are five item search/validation checks that the system performs to make an item accessible via a search.
When a search is performed in Decor 24, three areas are searched for matches: Category listing, Product Name, and Item. If the setting Suppress Category & Product Listings if no record matches found is set to Y, the Category and/or the Product listings will not appear on the search screen if there are no matches found. This can help eliminate on-screen clutter and confusion if you do not use the Category and Product Name features. |
|
Show image thumbnails within item search results Show image thumbnails within specials list results |
Adds thumbnail product images to Items search. This helps Customer's who are shopping as opposed to buying and need a visual representation of the product without having to click each result to open and then view the image. Images are used throughout the system and this is where you add and/or maintain them. The following are some general recommendations for the images used:
Item Search Results with Image
Specials Listing with Images
|
Screen 3
 …
…
|
Flag |
Description |
|
Allow Display of Prices and Invoices |
Item prices display in a variety of places within Decor 24. Use this flag to allow/disallow the viewing of prices anywhere on Decor 24. This setting also controls access to clickable invoices which show detailed information. Clickable invoices display as a link that, when clicked, redirect D24 to a view of the selected invoice. For more information on invoices, refer to DNAV - Online |
|
Allow Display of Available Inventory/Serial# for Rolled Goods |
Entering an N in this field disables the use of manual inventory selection for rolled goods. When performing order entry, the Automatic Inventory Selection feature will engage. This features uses ISO technology to match requirements with available inventory. |
|
Allow Display of Available Inventory/Serial# for NonRolled |
Entering an N in this field disables the use of manual inventory selection for nonrolled goods. When performing order entry, the Automatic Inventory Selection feature will engage. This feature uses ISO technology to match requirements with available inventory. |
|
Allow Display of Product Images |
Use this flag to display an image of the product on the Item Information screen. If the item is not setup with an image record, then the default image is No Image Available. Images are added via menu option D24 25 - Work with Images. |
|
Show Shopping Cart Error/Notification Messages |
The Inventory Selection Optimizer (ISO) automatically compares the item quantity requested with the quantity on hand and if there is a problem a message is displayed. If you flag this setting with a Y, the following message is a sample of what might appear. *
Qty requested exceeds qty available in any one roll or shade.
Please click [REPLACE] to review inventory details or leave
selection unchanged and goods may be backordered at checkout.
|
|
Allow Manual Override of Request Date During Checkout |
Setting this option to N, removes the area from Step 2 of the checkout process where an operator could override the request/ship date. This forces the system to use the system generated request date that is based on established truck route information. The S stands for Show Truck Route Ship Dates. If S is entered the user can select from a calendar of dates. Their normal truck route run days are highlighted as well as any other days that they can pick up the material at the warehouse. |
|
Allow Selection/Submit of Unprocessed Orders |
Use this flag to allow/disallow users from activating unprocessed orders or orders that are in the checkout process. Flagging this field with a Y enables the Activate button during step 3 - Final Confirmation of the order process. This flag can be useful for a store owner who wants to check the accuracy of orders his sales people enter. |
|
Show BackOrder Date |
You can choose to always view back order dates, to never view back order dates, or to only view the dates if they are not 2/22/22. The 2/22/22 date represents that a firm back order date has yet to be determined. |
|
Allow Quantity Available to Appear in Search Results |
If set to N, removes the Qty Available column from search results. If you do not want users to see your inventory quantities while searching, enter N. |
|
Allow Load to Order Entry opts in Product/Adv Search results |
DECOR 24's advanced search feature gives your customers the ability to search by several parameters including item name, color, and pattern. Once the search has been performed, the results appear on the screen. The user can add items to their shopping cart by simply selecting the item and clicking Load to Order Entry. If you want to disable this option and remove the Load to Order Entry button, set this flag to N.
|
|
Allow Load to Order Entry options in Specials Search results |
DECOR 24 can search for items that have special pricing. Special prices are set in the Item and Promo Files and are updated while running night jobs. The user can add items to their shopping cart by simply selecting the item and clicking Load to Order Entry. |
|
Initial Number of #Return Records value |
Controls the number of items that are displayed after a search. Searches may take longer if they are requested to include more records. |
|
Add Order Placed Online By XXXXXXX message line to order |
If activated, adds the ordering person's name to the order. The name is limited to nine characters. The name will not appear within Decor 24, but instead it appears within the core system as an F6 comment line. |
Screen 4

|
Flag |
Description |
|
|
Show Item Comments field in Product Knowledge section
Show Item Packaging info in Product Knowledge section |
If activated, these settings direct Decor 24 to show item comments and packaging as part of the Product Knowledge section of the Item Details page (accessed when you perform a search).
These settings pull product knowledge information from the following files:
If there isn't any information in any of the three files listed above, nothing will show in these options; even if they are activated. |
|
|
Show Item Comments field on search results, when * precedes |
If an item has comments that begin with an * activating this flag ensures that those comments are displayed during a product search. Item comments are entered via the Item File.
|
|
|
Show Stock Status on Checkout screen
Show Backorder Expected Date on Checkout screen |
These settings allow you to decide whether or not you want the stock status or back order date shown on the checkout screen. |
|
|
Enable warning message for discontinued items |
This setting allows you to display a message alerting your dealers that an item is discontinued and cannot be reordered. This allows discontinued items that have remaining stock to be included on an order while including a message informing the users of its discontinued status. The discontinued message displays on Product Search and Item Information windows. The Item Discontinued, No Backorders are Allowed message can be changed via Presentation screen 19. |
|
|
Offer Must Ship Complete Option on Order Header |
Activating this field directs Decor 24 to install a check box field on the second checkout screen. Checking the Must Ship Complete box assigns the order an Order Handling code of 5 which means that all lines on the order must ship together. |
|
|
Enable insufficient inventory message
Value to compare insufficient inventory |
This message informs your dealers to call your Customer Service Representative to help locate additional stock instead of contacting a competitor. The system checks the inventory value for inventory that the user can see (based on warehouse matrix, serial status etc.). If the value of the inventory is equal to or less than the value entered here, a warning message is displayed, but the order can be still be placed. As opposed to placing back order. Enable insufficient inventory message Activating this setting causes a message to appear in the Product Search Results and Item Information screens when current inventory available is below a predefined threshold value.
The default message issued is Insufficient Inventory currently available, please contact Customer Service Representative to assist in locating stock for your needs. It can be changed on Screen 19 of the Presentation Settings. The inventory dollar value (or threshold value) is entered in the Value to compare insufficient inventory field. The message alerts dealers to call into your customer service department where you can locate additional stock by several methods such as: borrowing from other dealers, moving stock from another warehouse, finding out when they really need the stock, look at arriving PO's, etc. Value to compare insufficient inventory The system checks the inventory value against the value of the item being searched for. If the value of the inventory is equal to or less than the value entered here, a warning message is displayed. Inventory value is calculated as (base cost x available quantity). |
|
|
Always show Order Contact field on Order Header
Only show Order Contact on Order Header if C records exist
Limit user to selecting an existing Order Contact only |
These settings allow you to control/assign the customer contact information on orders. Activate them as needed to:
Order Contacts are displayed on the Order Status screen.
Order Contacts must be activated using the System Wide Setting - Option for Customer Order Contacts. Customer Contacts are created via the Type field of the Phone Number File. The Phone Number File is accessed via the Billto File. |
|
| Require Order Contact Name entry at Checkout |
This setting, added in Dec 2019 via Spec 5739, requires customers to provide a contact information in D24 help to collect the necessary information to send predictive delivery notifications. The following settings are associated with this setting:

If an Order Contact is not entered an error message displays.
If the title Order Contact Name has been changed, via Presentation Settings Screen 5, the error message reflects the new title.
Example scenario related to the settings.If the settings were configured as shown below...
And there are no I (email) or C (order contact) records in the phone number file. Then the Order Contact Name field is displayed in D24 Checkout: Step 2, but the associated drop down is empty, meaning that the user will not be able to select a value.
If Require Order Contact Name entry at Checkout is also set to Y. Then when a user selects Continue to go to Step 3 the error message Order Contact Name is required is displayed because there are no contacts to select.
If someone wants to use the settings in this specific configuration then they need to ensure that Phone Number file I records exist for their D24 customers. |
|
|
Product search sort order: (1) Main Search (2) Keyword Search |
D24 gives you two search options. Main Search This is a position to search which starts searching from the specified item number or description and reads in alphanumeric order from that point forward. Key Word - This search looks for a string anywhere in the item number, item description (both lines), color name and pattern name fields of a product. The Keyword search allows you to scan for character strings.
Search options can also be set at the user level via page 4 of the User Settings (D24). |
|
|
Show State(1), Province(2) or Both(3) on dropdown list |
This option allows you to customize the entries contained in the State/Province drop down list on the Order Status Details screen. |
|
|
Allow Job Name / Customer PO# Promo re-pricing |
This setting directs Decor 24 to check the Promotional Pricing File to see if a promotion has been created for either the Job Name or the PO#. If an entry does exist in the Promotion File for either the Job Name or the PO#, the pricing on the order may be changed to reflect the promotion. Also, the message Promotional prices may have been found that affected unit price on your order lines. is displayed during Step 3 of the check out process.
The default message can be changed on screen 22 of the Presentation Settings. |
|
|
Show No Image Available message if no image is found? |
Directs the system to show the picture frame and the text No Image Available if an image has not been uploaded for an item.
Images are uploaded in D24 via menu option Working with Images (D24 25) |
|
|
Show Roll Status on Inventory Selection Screen |
This option lets you decide to show the serial status codes for rolled goods. Serial number status codes are displayed when an item's details are shown; like when showing search results. If no serial status code is available, status code u (unopened roll) or o (opened roll) is displayed. If a serial status codes has been assigned, such as D in the example shown above, that serial status codes displays.
Serial number status codes are created and maintained via the Order and Serial Number Status Code Table (SET 7). |
Screen 5

|
Flag |
Description |
|
Set the display order of the search results tabs (use 1-4) |
This setting allows you to resequence the order of the tabs on the item search results window. Enter a 1 in the tab you want to be the primary focus. Enter a 2 for the next tab and so forth. If the tab names on your Decor 24 are
different, they were changed on screen 7 of the Presentation Settings
(D24 3).
The default order of the tabs is: Category, Product Line, Customer Preference, Item. By changing the display order of numbers the tab sequence can be rearranged.
If the Category and Product Line tabs are not displayed, the global setting Suppress Category & Product Listings if no record matches found is activated. |
|
Retain Limit Invoiced Orders to the past __ days |
This setting retains the last entry made into the Limit Invoiced Orders to the past__days setting on the Order Status Window for processed orders.
The default number of days is entered via the Display Order Days setting on the Company/Branch Settings (menu option D24 4). |
|
Display link/icon if a slab or block has an image |
Decor 24 can display serial number images next to slab and bundle items. This can provide a user the added benefit of actually seeing the item along side the item ‘s description. Associated Files:
Accessing the images in Decor 24 If the set-up is performed accurately, a camera icon appears next to the items that have an image associated with them.
Clicking the camera icon displays an image of the item. When you click on the image, the Prev and Next buttons appear. You can use these to toggle through all the images associated with the serial numbers/item. |
|
Hide Item Header info in Product Knowledge for crossover items Hide Mfgr Header info in Product Knowledge for crossover items Hide Prod Line Header info in Prod Know for crossover items... |
When Product Knowledge is displayed within Decor 24, the information comes from three different hierarchical levels. The Item File level, the Product Line level, and the Manufacturer level. Crossover items are typically products that are rebranded for marketing purposes. The inventory is kept in the main item, and the rebranded item is linked via the crossover field in the item file. The setup of the data would have the main item and the crossover item sharing the same product line value. When product knowledge is displayed the heading can show the information shared by the main item and the crossover. Three new global/user settings allow you to hide the Item, Product Line and/or Manufacturer crossover information on the Decor 24 Product Knowledge window. Activate the settings as needed. Crossover information is displayed on the Product Knowledge window; which can be accessed as follows:
|
|
Land on the Product Knowledge tab of the Item Details Screen |
This global/user setting allows you to make the Product Knowledge tab the default tab on the Item Search window. If this setting is not activated the Item Detail window defaults to the Manual Inventory Selection Tab. The Item Details window can be accessed from several parts of Decor 24 including: Item Search, Order Entry when an item is clicked to see its details, Order Review, and Order Status when an item is clicked to see its details. Activating this setting with a Y directs the system to open the Item Details window with the Product Knowledge information displayed.
|
|
Display Special Order Disclaimer |
This option lets D24 user knows that an item they are ordering has specific return policies and pricing. Special order items are designated with an S in the Inventory Code field of the Item File. Displaying the Disclaimer The disclaimer appears on the Order Confirmation window (screen 3) of the order process. Notice also that the item along with an S denoting it as special appears in red.
The user must check the check box in order for the Reference to be Activated or put on 24 Hour Hold. Presentation Settings (D24 3) The following three settings on screen 23 of the Presentation Settings pertain to the Disclaimer Statement.
If Special Order Disclaimer text does not exists, but the processes is enabled, nothing is displayed (no default will be used). The text I have read and accept the Special Order terms and the checkbox are also not to be displayed. Displaying the Disclaimer The disclaimer appears on the Order Confirmation window (screen 3) of the order process. Notice also that the item along with an S denoting it as special appears in red.
The user must check the check box in order for the Reference to be Activated or put on 24 Hour Hold. |
|
Estimated Date Required in place of Ship Date Requested |
This setting can help to improve order and inventory management by forcing Customers to enter an Estimated Required Date during order entry. If activated the Ship Date Requested field in order entry is replaced with Estimated Date Required. The settings Allow Manual Override of Request Date During Checkout and If Manual Override, Restrict to Available Ship Dates settings, on screen 3 need to be activated in order for this functionally to perform as designed. Estimated Dates can also be made mandatory
by a setting on the ship via code set-up in the Classification
Codes File.
|
| DEFAULT SORT OPEN/PAY INVOICE SCREENS |
This setting controls the default sort, by number or date, of the Decor 24 Open Invoices and Pay Invoices screens. Customers were paying newer invoices instead of invoices that are 90 days past due because they are further down the list in Decor 24.
The default is to sort by invoice date; option 1. Affected Windows:
|
Screen 6

|
Flag |
Description |
|
Allow User to Request a Price List |
If activated, the Price List link appears under the 3rd set of drop down options on the main toolbar. This link allows your customers to request pricing information by Category, Manufacturer, or Price Class in a variety of formats. |
|
Show End User Category Show Manufacturer Show Product Line Allow Output type of Excel (XLS) Allow Output type of Portable Document Format (PDF) Allow Output type of Comma-Separated Values (CSV) Allow Output type of Extensible Markup Language (XML) Allow Output type of Open in Web |
If a Price List Option is not activated, it will not appear on the Request Price List screen. |
|
Show Effective Date for Current Price
Show Next Effective Date and Next Price |
These settings, when activated, display multiple pricing. If these settings are not activated, prices on the price list are in effect for the entered effective date. Future prices that may not be affected by promotions or specials are not shown. A typical use of this feature could be to show current pricing based on promotions, specials, discounts, etc. and then show the expiry date and the price after the promotion ends. Show Effective Date for Current Price - Directs the system to include the Effective Date on the price list. The effective date is specified when the price list is requested. Show Next Effective Date and Next Price - Displays the price after the promotions, specials, and discounts, are over. |
|
Add Customer Name and Account Number to output titles |
Including the account name as part of the price list file name helps you to organize multiple price list files. It also allows you to quickly identify and open the correct price list when there are several being generated. The following characters cause the link to the file not to work so they are stripped out of the name: blanks, ', >, /, \, |, (, ), <, #, !, $, %, ¢, *, & For example, the name Gary & Mike's Floor Store (formerly Gary's Floor Store) would be rendered as GaryMikesFloorStoreformerlyGarysFloorStore. Regardless of the format you run the Price List in (spreadsheet, PDF file, HTML, or XML), if you activate this setting the customer account name and number appear in the file name. |
| Run Price List as a Hybrid |
A Hybrid price list shows essentially the same information as a summary price list (the lowest price for whatever criteria you are running the price list against (i.e. price class or manufacturer)), but it also includes item pricing that is different than the summary price. Screens 16 and 17 of the Presentation Settings contain options that effect Hybrid Price lists. |
Screen 7

The Dashboard Widgets allow you to quickly check the following:
- Processed Orders - this includes both open and invoiced orders. A running list of the last 250 orders is displayed.
- Unprocessed Orders - these are reference numbers not yet processed into orders (e.g.quotes and unconfirmed orders). A running list of 250 orders is displayed.
- Scheduled Deliveries - these are orders that have ship vias codes other than will call WC. A running list of the last 250 orders is displayed.
- Recently Viewed Items - these are items where the item information window has been accessed. A rolling list of the last 50 items viewed is displayed.
- Open Invoices - these are open AR invoices where the balance is not equal to zero.
Multi-Unit Functionality
These settings activate Multi-Unit ordering in Decor 24 and allow you to tweak the Prorate Calculator.
Item Policy used to identify Additional Services - Items identified with the entered policy code, in this example we used 55, display in the Additional Services window of the prorate calculation. Item Policy codes are entered in the Item File.
Cost Centers to exclude from Prorate Calculation - Enter the cost center codes that you want to exclude from the Prorate Calculation. In the example shown above, labor items (cost center LAB) are excluded.
Screen 8

|
Order Status Default tab |
Sets the default tab to view either processed or unprocessed orders.
|
|
Order Status Default Sort Column (Processed Only) Default Sort Column Sequence in Descending Order |
Use this setting to select how the order status search results are displayed. Displays the results in Descending order based on the Sort Column selected above. The column designated as the Sort column can be identified by the drop down arrow to the right of the title. |
|
Split Unprocessed into two tabs. (Held and Activated) |
This setting allows you to split the Unprocessed Tab on the Order Status window into two new tabs: Held Orders and Activated Orders. The titles of the tabs can be changed via the presentation settings.
Related Files
Those held orders can then be processed via option 15 - Manage Unconfirmed Dial-In Orders on the Customer Service menu. This is a way to let the customer/dealer think they have the ability to process the order but in reality you are the gatekeeper.
|
|
Display Enhanced Order Status Screen |
Gives you the option to display the following charge/pricing information when reviewing processed Decor 24 orders on the Order Status tab:
Making these charges available to your customers gives them complete visibility of all the charges assessed to them, any deposits they have made, and/or the balance due on the order. This new functionality respects the existing global/user setting - Allow Display of Prices and Invoices (on screen 3 of the global/user settings). Activating the setting, directs Decor 24 to display charge amounts on the Order Status window for any of the items listed above.
Miscellaneous charges that have a price are displayed regardless if they were coded with a S* or I* suppression code when entered on the order. If the Miscellaneous charges do not have a charge attached to them, the suppression codes are adhered to and the charge descriptions are displayed. If the setting is set to N (the default) the charge descriptions are shown but the actual charge amounts are not.
|
|
Leave search criteria in field, after search is submitted |
Enter a Y to leave the search criteria in the search box after conducting a search. |
| Use Consolidated Lookup Search, for Processed Orders |
This setting; if activated:
Prior to the introduction of this setting, in August 2017, order inquiries were based off reference numbers. Adding the order number provides another point of reference for researching and working with orders; i.e. changing order status. Processed Order Inquiry The Order# column is displayed on the Processed Order tab within Order Status. The Search By boxes were also added.
|
|
Show U/M CT to SF Pricing |
This functionality automatically converts carton (CT) pricing to SF pricing. The following options are available:
If activated, the conversion displays on the following Decor 24 screens:
The conversion information does not appear on printed invoices. Associated Files
|
|
Hide the B/O option, during Inventory Selection |
Activating this option removes the ability to B/O items either through automatic or manual inventory selection. |
|
Use single line order entry on Manual Inventory Selection |
The default is add to multiple order lines to the shopping cart at the same time. Activate this setting to allow users to add lines individually to the shopping cart. With the setting activated, the Add to Cart button displays underneath each line. |
|
Use Qty/UOM inputs for Minimum Acceptable Length |
This setting converts the unit of measure for the Minimum Acceptable Length entry for rolled goods, which is usually in SY, into more warehouse friendly feet and inches format. If this setting is activated, D24 automatically converts the Minimum Acceptable Length from SY to feet and inches. |
Screen 9

|
Display Credits on Open Invoices Widget Display Service Charge Invoices on Open Invoices Widget |
The first two settings allow you to include or omit credits and/or service charge invoices on the Open Invoices screen.
When the settings are activated credits and service charge invoices appear on the Open Invoices window. |
|
Display First S/M Line in Order Status Processed Orders View |
Allows you to display side mark comments in the place of regular comments on the Order Status window. This allows for easy identification of side marked orders by customer service personnel. The default value is N which means Decor 24 displays the first comment line in the Tag/Comment line of the order entry process (Step 2 of the Checkout Process). Where are SideMarks added?
Displaying Side Marks on the Order Status window
The S/M
preface is automatically inserted by Decor 24.
Going into the order we can see that there were other comment lines that would have been displayed if the setting Display First S/M Line in Order Status Processed Orders View had not been activated.
For more information on order messages, refer to Message Lines and Miscellaneous Charges. |
|
Force Bill of Material screen for related items Show available inventory on related items screens |
Whenever a BOM/kit is available for an item that the user is attempting to purchase, the BOM automatically displays. Restrictions: Kit items (item code K) are not included in this functionality. If the option Force Bill of Material screen for related items is enabled and a Bill of Material exists for the item, when the Add to Cart button is clicked....
...the BOM/KIT Entry window appears.
If the setting Show available inventory on related items screens has been activated at either the Global or User level the Available Inventory appears; as shown above. |
|
Show D24 Order Status |
Unprocessed D24 orders can be denoted, by the color and label, in other order entry and inquiry programs such as Navigator Order Management. Reason for Change: Unprocessed orders from D24 were showing as available to be processed; when in reality are not. This was causing customer service to place orders before the customer was ready. Restrictions: Orders put on hold in Decor 24 are not be color coded in the green screen or flagged as incomplete in Navigator. Affected Screens
|
Screen 10
This screen allows you to maintain security and password functionality.

| Setting | Description |
| Allow Multiple Sessions per User |
When a user logs into and starts using Decor 24, the user name and a session number are validated by Decor 24. This combination of the validated user name and session number are required to use the Decor 24 web services. If the setting is activated:
If the setting is not activated:
|
| Expiration Interval to Disable Session-Id (in minutes) | Enter, in minutes, the time DECOR 24 will stay active when not being used. After the set time has elapsed, the DECOR 24 session will end and the user will have to log back in. If this setting is left blank, the Decor 24 session has to ended manually. |
|
REGEX for User ID Validation REGEX for Password Validation |
Regular Expression (REGEX) passwords and User IDs use a sequence of characters that define a search pattern. The following examples show how the REGEX code is used. Example 1 REGEX: (?=.*[0-9]+.*)(?=.*[A-Z]+.*)[0-9A-Z]{6,}$
Matches: A1B2C3 | ABCDEFG123 | 12345A Non-matches: abcdefghij | 1234567890 Example 2 REGEX: ^(?=[^\d_].*?\d)\w(\w|[!@#$%]){7,20}
Matches: Password1 | pa$$WORD2 | pa!@#$%3D Non-Matches: Password | 1stPassword | $Password# For more information on REGEX statements refer to https://en.wikipedia.org/wiki/Regular_expression.
|
|
DISABLE D24 User when inactive for more than___days DELETE D24 User when inactive for more than___days |
A user is either Disabled (active status is set to N) or Deleted if the Last Accessed Date Time is equal to (or greater than in the case of existing records) the number of days entered here. If a value is not entered the setting will be ignored. |
| Admin E-mail Address | Enter the Email address where the spooled file output containing the Disabled and Deleted users is sent. |
Screen 11
Screen 11 contains several settings for Deleting and Disabling Users.

-
Disable user IDs that have never used and are older than
-
Disable used user IDs that are inactive
-
Disable user IDs with expired passwords - If the password is expired the D24 Login screen displays the message Account disabled by expired password. The message can be changed via the presentation settings.
-
Disable users with too many failed login attempts - this setting is checked when the user hits too many attempts. The email can be customized via settings on screen 24 of the Presentation Settings.
- On the Decor 24 Login screen:
If the user enters a correct password set the Failed Login Attempts to 0.
If the user enters an invalid password add 1 to Failed Login Attempts.
If Failed Login Attempts is 1 less than the Disable users with too many failed login attempts setting the warning Account will be disabled on the next failed login attempt is displayed.
If failed login attempts = this setting the account is disabled. The active flag for the user to is set to N and the disabled date is set to current date. An email is sent to the admin email address.
- On the Decor 24 Login screen:
-
Expiration interval to expire passwords
Interval to lockout a user after last password reset - Night Jobs checks this setting. If greater than zero (>0) check to see if the current date > last password change date + set days. If true: the D24 user record is set to N.
Delete users that have been disabled for more than - An email is sent to the email shown on the screen. The user's active status is set to N. The email can be customized via settings on screen 24 of the Presentation Settings.
-
Send email when a user’s password is force expired - this setting is checked to determine whether or not to send an email. The To email address is the address set in the D24 user record. The email can be customized via settings on screen 24 of the Presentation Settings.
-
Send email when a user’s password is going to expire soon - The To email address is the address set in the D24 user record. Screen 25 of the Presentation Settings is checked for the title and body of the email. If the settings are blank, the default title is D24 password expiring and the default body is Your D24 will expire in X days.
Screen 12
These settings pertain to the Main User Sign-in Page, .

Main User Sign-in Page

Forgot User/Password Page

ScreenCnt1
These settings pertain to Contact Manager in Decor 24.

| Setting | Description |
| Allow user registration. | Allows global access to contact management. |
| Add Required Contact Manager fields to the request screen |
Ensures the required settings from Contact Manager are carried over into Decor 24. |
| Add user ID to the request screen |
Add the User ID to the Request screen. |
|
D24 Account administrator email address |
Enter the email address of the supplier's Decor 24 account administrator. |